
Oczywiście aby rozpocząć pracę musisz mieć zaistalowany 'Q' DVD-Author i wszystkie niezbędne narzędzia, czyli:
Włącz 'Q' DVD Author poprzez:
homebox@linux>qdvdauthor

Następnie wybierz Tools - Setup ... menu. Otworzy się następujące okienko ustawień
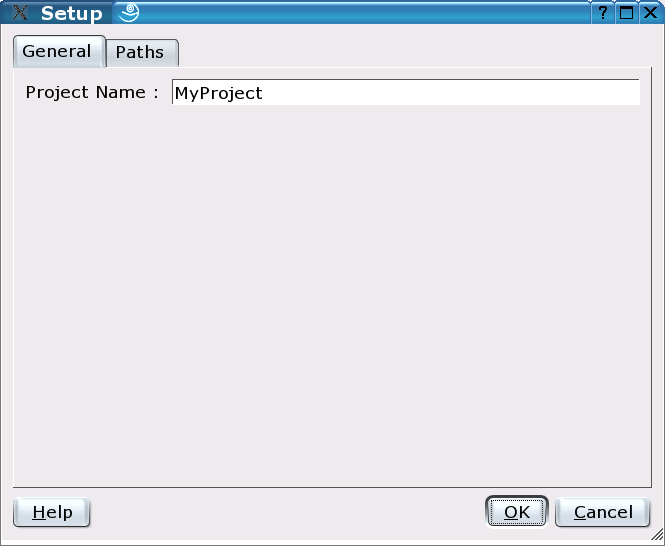 |
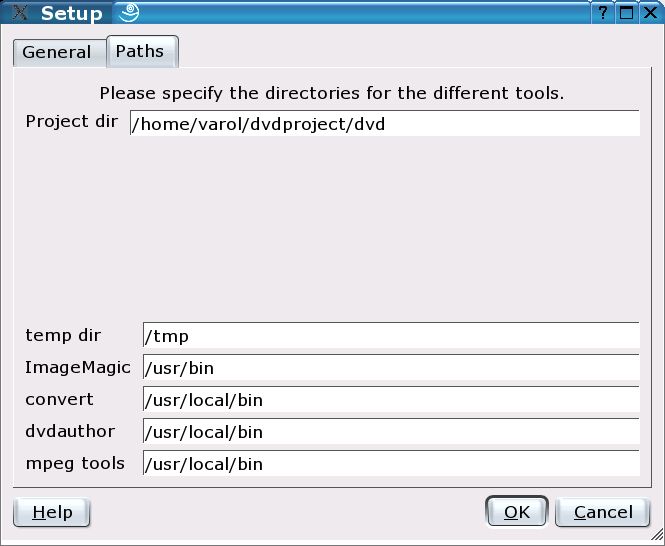 |
Wypełnij proszę pole nazwa projektu (Project name) a także katalog (directory) w którym zostaną zachowane pliki projektu.
Następnie, zapewne chciałbyś dodać tło (background) do menu głównego płyty (main menu). Kliknij przycisk Dodaj tło (Add Background) i wybierz obrazek (Image), którego chcesz użyć jako tła. Byłoby fajnie gdyby obrazek miał od razu właściwy rozmiar, ale jeżeli tak nie jest pojawią się następujące okna zmiany obrazu:
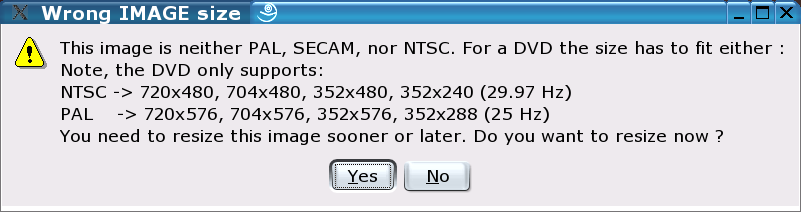
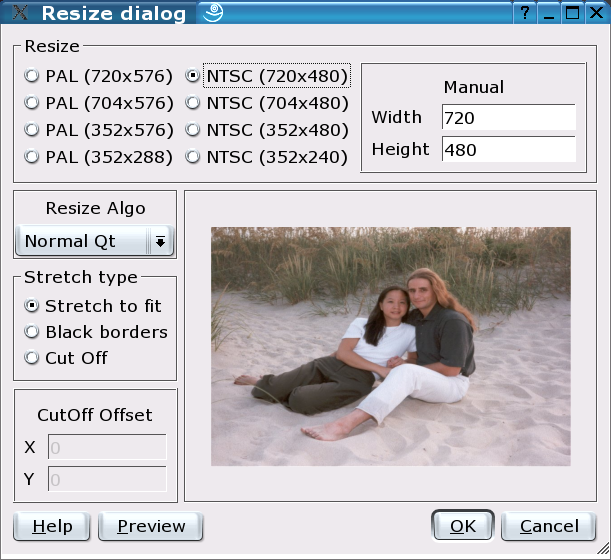
Skoro chcemy stworzyć multi formatowe DVD powinniśmy stworzyć dwa dodatkowe menu podrzedne (SubMenus), jedno dla PAL a drugie dla NTSC. Przejdź do DVDAuthor -> New Menu i dodaj dwa menu podrzędne (SubMenu). Dla każdego podmenu wybierz jakiś ładny obrazek na tło.
Uwaga! Jedno z menu podrzędnych będzie w systemie PAL (czyli 720x576), więc wybierz odpowiedni rozmiar obrazka dla tła w oknie ResizeDialog.
Następnie powinieneś nadać menu podrzędnym jakieś konkretne nazwy. Aby to zrobić kilkinij prawym przyciskiem myszy na tło menu podrzędnego ...
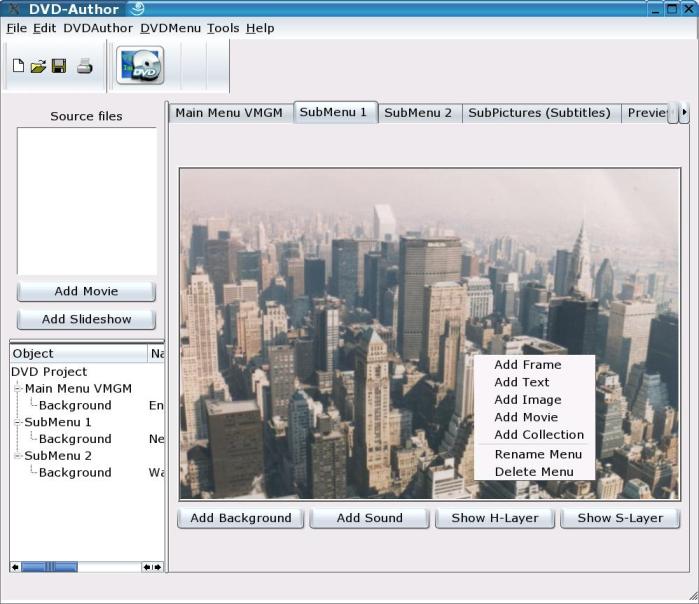
I wybierz opcję Zmień nazwę menu (Rename Menu) z listy jaka się pojawiła.
Następnie, zapewne chciałbyś przyłączyć jakiś film. Kliknij Add Movie (dodaj film) po lewej stronie i wybierz wszystkie pliki źródłowe
zawierające filmy jakie chcesz zamieścić na swoim DVD.
Zauważ, że ta wersja wymaga aby wszystkie filmy były w formacie mpeg2. Aby dodać
pokaz slajdów (slideshow), spójrz w załącznik.
Gdy już wybrałeś wszystkie filmy, możesz zacząć tworzyć przyciski dla menu. Kliknij prawy przyciskiem myszy na głównym oknie i powinieneś zobaczyć menu podręczne.

Wybierz typ obiektu (object type) jaki chciałbyś stworzyć. W przykładzie wybrałem TextObject (tekst), następnie narysuj myszą obiekt. Gdy klikniesz na obiekcie lewym przyciskiem myszy, otworzy się następujący TextDialog:
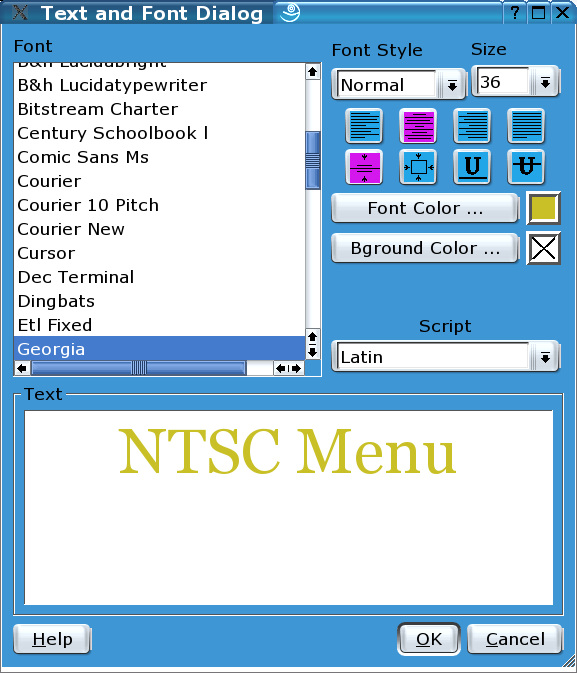
Tutaj możesz poeksperymentować z wyglądem napisu aż uzyskasz pożądany efekt. Gdy już zakończysz kliknij prawym guzikiem myszy na utworzonym obiekcie i zobaczysz następujące menu.

Define as Button (zdefiniuj jako przycisk) spowoduje pojawienie się następującego okna dialogowego.

Teraz możesz wybrać film albo menu jakie chesz skojarzyć z tym przycikiem.
Uwaga: Po kliknięciu OK nie możesz już przesuwać obiektu. Obiekt jest wtedy przyklejony.
Powtórz ostatnie kroki aby utworzyć przycisk dla „PAL menu”, następnie dla poszczególnych menu podrzędnych. Spróbuj również użyć obrazków (ImageObjects) i poeksperymentuj opcjami w ImageDialog (podwójne klikniecie w obrazek).
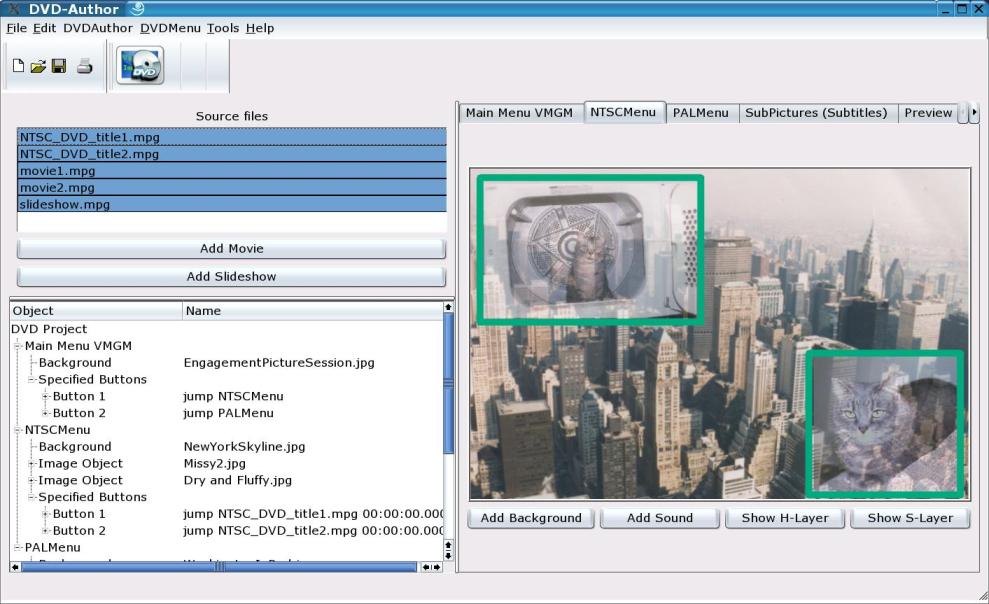
Ja w swoim przykładzie wybrałem lekką przeźroczystość.
W końcu, kiedy jesteś już zadowolony ze swego dzieła wybierz Project settings i File -> Save Projcet As ... (zapisz swój projekt)
Ważne! Z powodu błędu, powienieneś przejść najpierw do zakładki XML w głównym oknie aby zobaczyć plik XML. To wygeneruje tymczasowy katalog projektu. Ten błąd jest już usunięty w następnej wersji.

Teraz możesz stworzyć DVD. Przejdź do DVDAutrhor > Create DVD ... Pojawi się następujący CommandQueueDialog.

Tak jak widzisz, możesz zostawić zaproponowane opcje albo zmodyfikować je w tym oknie. Możesz także wyeksportować wszystko do skryptu, który możesz uruchomić
ręcznie.
Uwaga! Komendy te mają wiele różnych dostępnych opcji. W przypadku gdy domyślne komendy nie działają możesz spróbować
innych opcji. Zapoznaj się z dokumentacją poszczególnych programów.
Gdy klikniesz OK, zobaczysz następujące okienko: ExecutionDialog
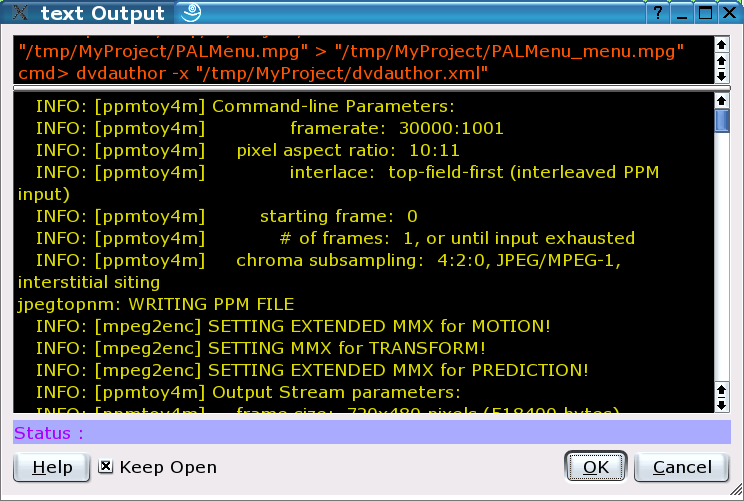
W końcu doszliśmy do końca – Twój DVD powinien być gotowy. Jeżeli napotkałeś jakiś problem, przeczytaj najpier README-file. Możesz także wyeksportować komendy i wykonać je jedna po drugiej.
Przed nagraniem na płytę możesz zobaczyć efekty swojej pracy za pomocą xine:
xine dvd:/path/to/your/project/dir/VIDEO_TS/
Uwaga: ostatni '/' jest niezbędny.
Po przeglądnięciu wszystkiego i gdy rezultat jest zadowalajacy, możesz wypalić efekt swej pracy na płycie za
pomocą:
growisofs -Z /dev/dvd -dvd-video /path/to/your/project/dir/
Końcowa uwaga: 'Q' DVD-Author jest obecnie w fazie alpha, program jest tworzony. Wciąż ma kilka błędów i wymaga mnóstwa pracy. Ale wierzę, że ta aplikacja stanie się wkrótce tak użyteczna jak inne aplikacje do tworzenia płyt DVD a nawet lepsza.
Jeśli znalazłeś jakiś błąd albo masz jakiś dobry pomysł na rozwój 'Q' DVD-Author, lub chciałbyś rozwijać kod, tłumaczyć bądź tworzyć dokumentację jesteś bardzo mile widziany, zapraszam.
Przyjemności ....Varol Okan :) & Translated by Kamil Kaczmarek
Jak wygenerować pokaz slajdów przy pomocy 'Q' DVD-Author
Jeszcze nie dostępne
tłumaczenie, uwagi do tłumaczenia: Kamil Kaczmarek